The best phonics flashcards have the letters and a picture for your child to 'clue in' to the sound. These 25 cards include double consonant blends, plus four of the consonant digraphs like 'sh' or 'ch'. Do phonics flashcards with letters and sounds work? School Zone - Reading Flash Card 4-Pack - Ages 4 and Up, Short and Long Vowel Sounds, Combination Sounds, Rhyming, and More (Flash Card 4-pk) by School Zone and Joan Hoffman Feb 6, 2019 4.8 out of 5 stars 1,865. Phonic sound cards & media devices driver download windows 10.
Table of Contents
- Renesas Input Devices Driver Download For Windows 10 Latest
- Renesas Input Devices Driver Download For Windows 10 64
- 0.1 No audio input device found
- 1 How to fix the Error 0x800705AA on Windows 10
A few users announced that the sound of the PC stopped working totally when they install and update Windows 10. This issue accompanies an error message – No audio input device found. If you are confronting such an audio issue on your PC then this tutorial may assist you with settling the issue.
This page contains drivers for PCI Input Device manufactured by Creative™. Please note we are carefully scanning all the content on our website for viruses and trojans. This and other Sound Cards drivers we're hosting are 100% safe. Vendor: Creative™ Device: PCI Input Device. For all devices (29) input devices (2) other devices (3) sound cards (2) chipsets (12) video cards (2) network cards (1) Wi-Fi devices (2) card readers (4) controllers (1) Windows 10 x64 all systems Windows 10 x64 Windows 10 x86 Windows 8.1 x64 Windows 8.1 x86 Windows 8 x64 Windows 8 x86 Windows 7 x64 Windows 7 x86 Windows XP x86. Develop Windows applications for a USB CDC device. If you install Usbser.sys for the USB CDC device, here are the application programming model options: Starting in Windows 10, a Windows app can send requests to Usbser.sys by using the Windows.Devices.SerialCommunication namespace. It defines Windows Runtime classes that can use to communicate.
No audio input device found
To fix this issue, follow the beneath suggestions:
- Run the Audio Troubleshooter
- Update your Audio driver manually
- Download and Install the new driver through Windows Update
1] Run the Audio Troubleshooter
To Run the Windows Audio Troubleshooter-
- Type Troubleshoot in the inquiry box, and it will open the Settings.
- Go to Playing Audio and click on Run Troubleshooter.
Stick to the given instructions, and normally the Troubleshooter understands the issue
2] Update your Audio driver manually
The primary method you can attempt to fix this issue is to update your audio driver through the Device Manager. The methodology is as per the following:
- Open Device Manager.
- Double-tap on Audio inputs and output to expand it.
- Right-click on your audio driver and select the Update driver option.
- Select Browse my PC for drivers > Let me pick from a list of available drivers on my computer.
- Imprint the Show viable equipment, select the driver, and then hit the Next button to continue.
Now let us see them in details:
- Do a right-click on the Start button and select Device Manager from the user power menu.
- Expand Audio inputs and yield options and search for your audio drivers.
- Once you discover, right-click on it and select Update driver to update it.
- On the next page, you can either look through it online or peruse it from your PC itself.
- If you select Search automatically for drivers, then Windows will search for the best accessible driver and likewise install it on your device. Then adhere to the on-screen instructions to finish the method.
- On the other hand, you can choose to Browse my PC for drivers to discover and install the driver physically.
- Then select Let me pick from a rundown of accessible drivers on my PC to open the rundown of accessible drivers that are viable with the device.
- On the next page, check the Show viable equipment box. Then select every one of them one after another and hit the Next button to update the driver.
Table of Contents1 Fix Windows Upgrade error 0x800705AA1.1 1] Run Windows Update Troubleshooter1.2 2] Run the operation in Clean Boot
Note: Update the Generic Software device first.
Once it effectively updates the driver, close the window, and check whether it explains the issue. If the issue is still there, evaluate the next compelling solution.
3] Download and Install the new driver by means of Windows Update
Drivers hyrican informationssyteme laptops & desktops. If the above method doesn’t work, download the driver (if accessible) and then install it. Here is how to do:
- To get it started, open the Windows Settings first.
- Then explore to Update and Security > Windows Update. In the correct sheet, check if there is a link saying View optional updates under the Check for updates button.
- Under Driver updates, check if the audio driver is recorded there.
- If you discover, mark that driver box and click on the Download and install button.
- After the effective installation of the driver, check if the issue is fixed now.
If you are having problem with Renesas USB 3.0 eXtensible Host Controller on Windows 10, you may not use the USB 3.0 ports properly. To fix the problem, use the solutions below.
Before you get started, ensure that you can use the mouse or touchpad. If you are using a USB mouse and it stops working due to this driver issue, you can plug it into the USB 2.0 port.
Solution 1: Update the Driver via Device Manager
Follow steps below:
1) On your keyboard, pressWin+R(Windows logo key and R key) at the same time to invoke the run box.
2) Type devmgmt.msc and tap the OKbutton.
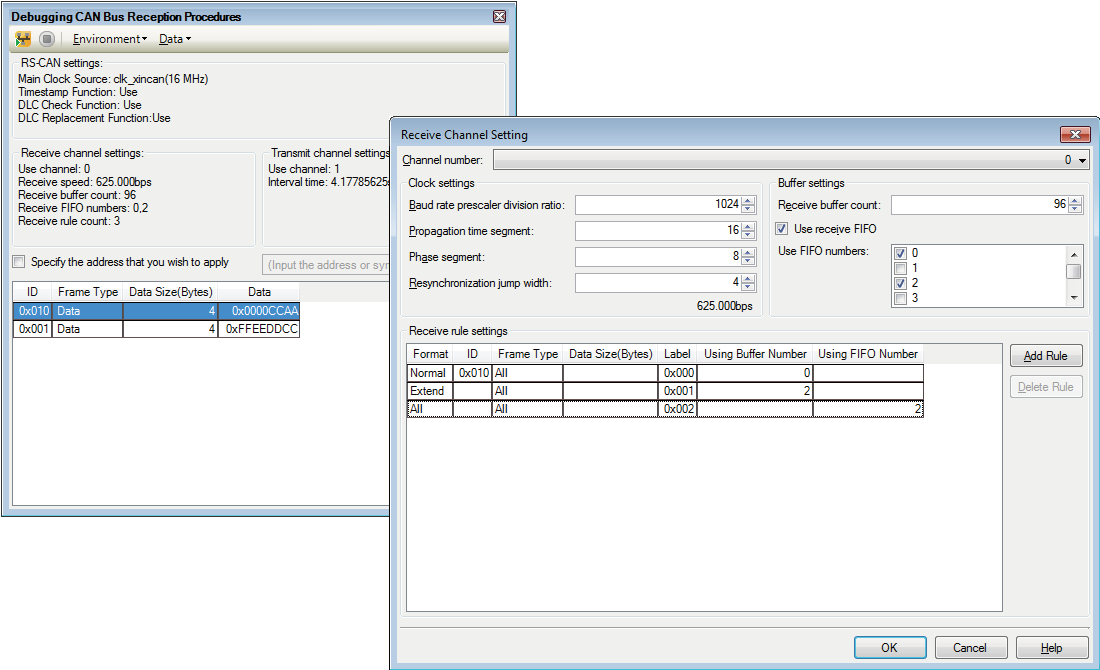
3) In Device Manager, right-click on the Renesas USB 3.0 eXtensible Host Controller and select Update Driver Software…
4. Select Search automatically for updated driver software.
Solution 2: Uninstall then reinstall the driver
Uninstall the driver and reboot your PC, then Windows will reinstall the driver automatically.
Follow steps below:
1) Open Device Manager again.
2) Right-click on the Renesas USB 3.0 eXtensible Host Controller and select Uninstall.
3) Click OK to confirm the uninstall.
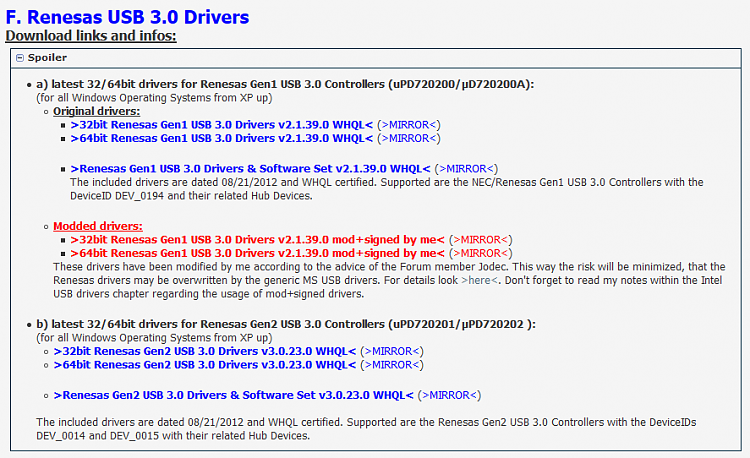
4) Reboot your computer. Then Windows will reload the driver automatically.
Renesas Input Devices Driver Download For Windows 10 Latest
Solution 3: Download the chipset drivers from the manufacturer’s website
To fix the problem, you can try downloading the Renesas USB 3.0 driver manually. You can visit the PC or the motherboard manufacturer’s website and download the chipset drivers. To download the correct drivers, you need to know the PC model or the motherboard model, and the version of Windows 10 (see How to Get Operating System Version).
Solution 4: Update the drivers using Driver Easy
If you don’t have the time, patience or computer skills to update teh driver manually, you can do it automatically with Driver Easy.
Driver Easy will automatically recognize your system and find the correct drivers for it. You don’t need to know exactly what system your computer is running, you don’t need to risk downloading and installing the wrong driver, and you don’t need to worry about making a mistake when installing.
Renesas Input Devices Driver Download For Windows 10 64
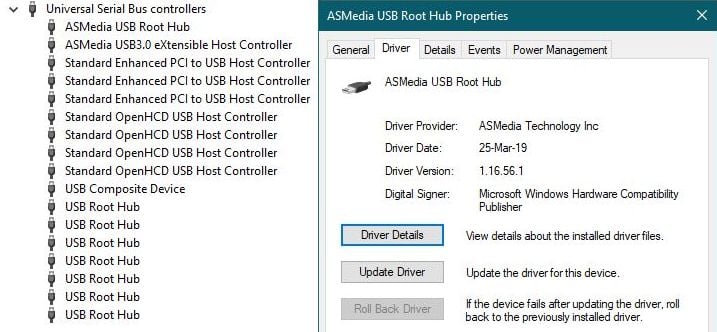
You can update your drivers automatically with either the FREE or the Pro version of Driver Easy. But with the Pro version it takes just 2 clicks (and you get full support and a 30-day money back guarantee):
1) Download and install Driver Easy.
2) Run Driver Easy and click Scan Now. Driver Easy will then scan your computer and detect any problem drivers.
3) Click the Update button next to a flagged Renesas Electronics USB 3.0 driver to automatically download and install the correct version of this driver (you can do this with the FREE version).
Or click Update All to automatically download and install the correct version of all the drivers that are missing or out of date on your system (this requires the Pro version – you’ll be prompted to upgrade when you click Update All)

Hope the solutions here help you fix the Renesas USB 3.0 driver not working issue on Windows 10.



